|
16.03.2011 Ретушь фото | |
В этом уроке photoshop вы научитесь правильно ретушировать студийные портреты. Эта обучающая страница написана для опытных пользователей photoshop. Здесь показано вам уникальные техники для ретуширования фото. Вы выучитесь, как отредактировать глаза, сделать сияющиеся волосы и другое. Техники, которые вы изучаете от этой обучающей программы, могут быть использованы и для других вертикальных фото. До и после.  Вот оригинальное изображение. Снимок снят хорошо, но выглядит он как-то скучно. В программе Photoshop научимся доводить до ума отснятые снимки. Откроем наше изображение.
 Начнем сначала с удаления заднего фона. Для этого я использовал фильтр Extract (Извлечь) и Color Range (Цветовой диапазон). Вначале удалим фон командой Filter > Extract (Фильтр – Извлечь). У нас остались некоторые части фона в области волос, поэтому доработаем его командой Color Range (Цветовой диапазон).
 Затем выполните команду Select > Color Range (Выделение - Цветовой диапазон), чтобы выделить область волос, которые были плохо обработаны фильтром Извлечь.
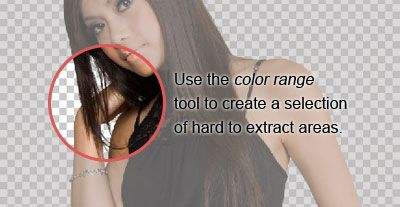 Теперь у нас есть маска выделения в этом слое. Назовем слой «Маска». 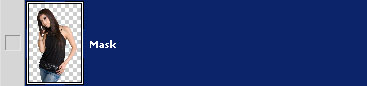 Теперь мы можем добавить градиент к фону. Добавление градиента к фону является простым и эффективным способом убрать скучный фон. Вот предварительный просмотр того, как будут выглядеть слои в конце.
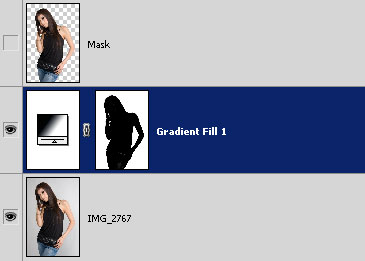 Чтобы создать градиент для фона, мы будем использовать слой «Маска». Нажмите Ctrl+клик по миниатюре слоя, чтобы загрузить выделение. Перейдите Select > Inverse (Выделение - Инверсия выделения). Затем Layer > New Fill Layer > Gradient (Слой - Новый слой-заливка – Градиент).  Выставьте следующие настройки слоя-заливки.
 Параметры градиента.
 В конце, поставьте Opacity (Прозрачность) 50% этого слоя.
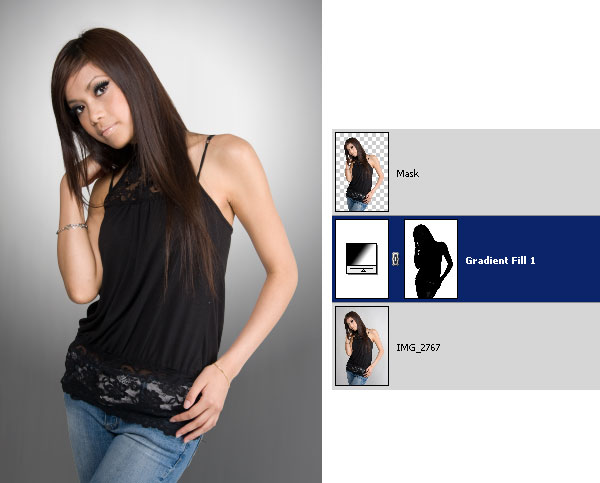 Создайте новый слой «Осветление и затемнение». Поместите этот слой выше всех остальных. Измените Blending Mode (Режим наложения слоев) на Soft Light (Мягкий свет).
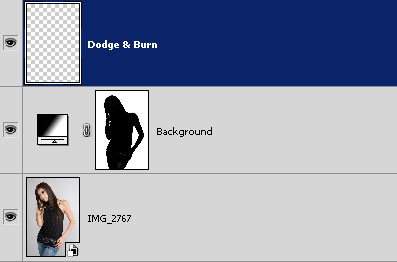 Выполните команду Edit > Fill (Редактирование – Заливка) и установите следующие параметры.
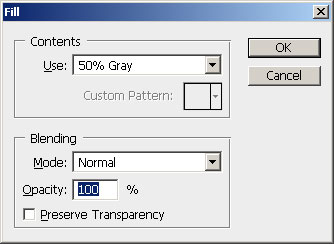 Слой должен быть залит 50% серым цветом.
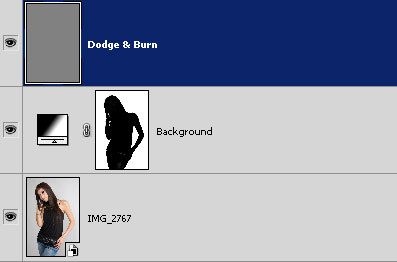 Добавим маску слоя. Убедитесь, что только что созданный слой у вас активен. После чего нажмите Ctrl+клик по миниатюре слоя «Маска» и кликните на палитре слоев «add a layer mask» (создать маску слоя). У вас должно получиться так.
 Проработайте инструментом Burn Tool (Затемнитель) часть лица девушки, ее волосы и руки. Затем инструментом Dodge Tool (Осветлитель) остальные участки лица модели.
 До и после применения затемнителя и осветлителя.  Теперь нужно придать яркости глазам. В этом нам поможет корректирующий слой Яркости/Контраста. Выполните команду Layer > New Adjustment Layer > Brightness/Contrast (Слой - Новый Корректирующий Слой - Яркость/Контраст). Слой назовите «Яркость глаз». 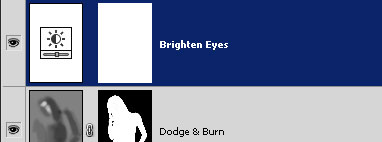 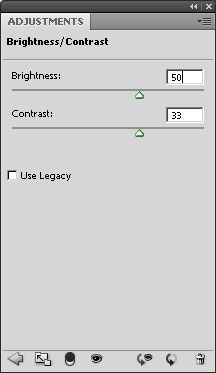 Выберите маску этого слоя, перейдите Image > Adjustments > Invert (Изображение – Коррекция - Инверсия). Это инвертирует маску слоя с белого на черный. 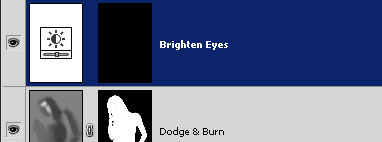 Используя Brush Tool (Кисть) белого цвета, пройдитесь по глазам по маске слоя. Вы увидите, как глаза станут ярче. Затем, вернитесь снова в Яркость/Контраст и установите следующие параметры. 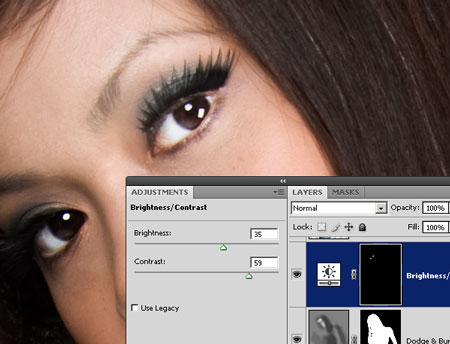 В конце, добавим блеск волосам. Начнем с быстрого выделения. В этом нам может помочь Magic Wand Tool (Волшебная палочка), чтобы создать выделение области волос, в которой мы хотим добавить блеска.  Не убирая выделения, выполните команду Layer > New Fill Layer > Gradient (Слой - Новый слой-заливка – Градиент). Слой разместите над слоем «Яркость глаз». Измените режим наложения слоев на Overlay (Перекрытие). У вас должна получиться такая картинка. 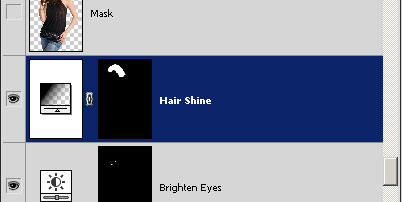 Вернитесь в настройку Градиента. Установите заливку от белого к черному, стиль Reflected (Отраженный). Регулируйте Scale (масштаб), в котором хотите добавить блеска волосам.  Поправим Gradient (Градиент). Параметры градиента показаны ниже. Передвиньте верхний и средний бегунки к середине линейки, установите прозрачность и цвет. 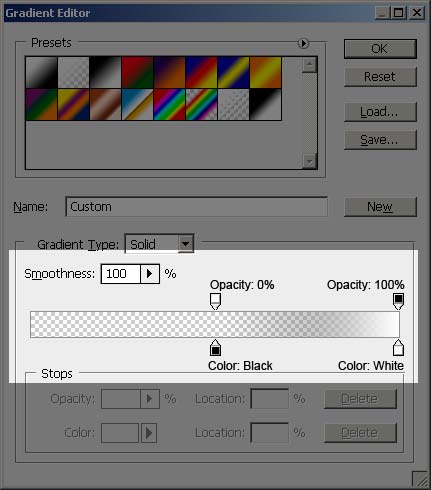 Блеск волосам мы придали. Но он может смотреться не совсем естественно. В любой момент вы можете вернуться и подправить цвет волос. 1. Кликните на нижний левый бегунок линейки. 2. Кликните на Color (Цвет) и появится окно палитры цвета. 3. Возьмите пробу с волос, чтобы подобрать необходимый цвет. 4. Переместите кружочек в окне палитры в верхний левый угол до появления естественных оттенков цвета волос. 5. Трижды нажмите OK, чтобы выйти из настроек заливки градиента. 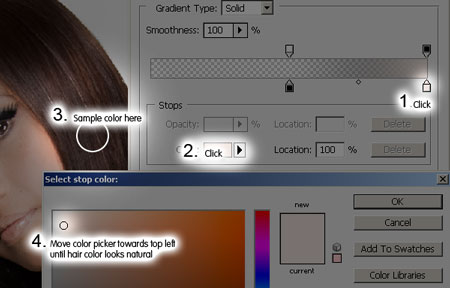 Мы добавили блеск волосам, но если хорошо приглядеться, то можно заметить недочеты нашей работы.  Мы легко можем устранить это, размыв маску слоя. Выберите слой маски с блеском волос, перейдите Filter > Blur > Gaussian Blur (Фильтр - Размытие - Размытие по Гауссу). Установите параметры как на рисунке ниже. 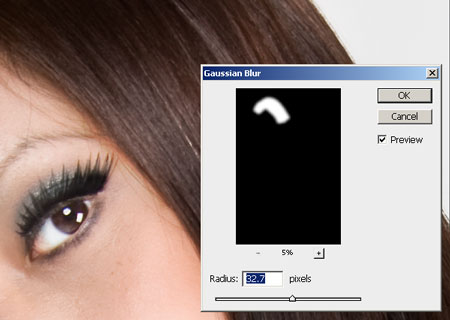 Если блеск волос накладывается на кожу, используйте фильтр Minimum (Минимум), чтобы это скрыть. Выполните команду Filter > Other > Minimum (Фильтр – Другие – Минимум) и установите следующий параметр. 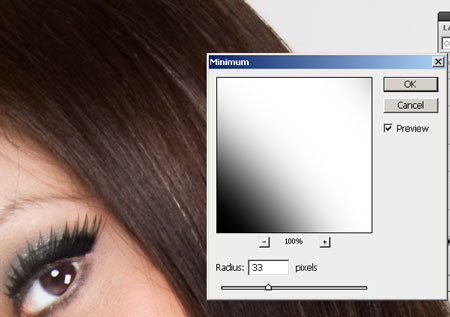 Вот до и после добавления блеска волосам. Вы можете добавить акцент на глаза, выровняв блеск волос с блеском глаз.  Исходное фото:  Финальный результат:  Схожі матеріали: | |
|
| Всього коментарів: 0 | |
|
СВІЖІ ПУБЛІКАЦІЇ
|
|
|











